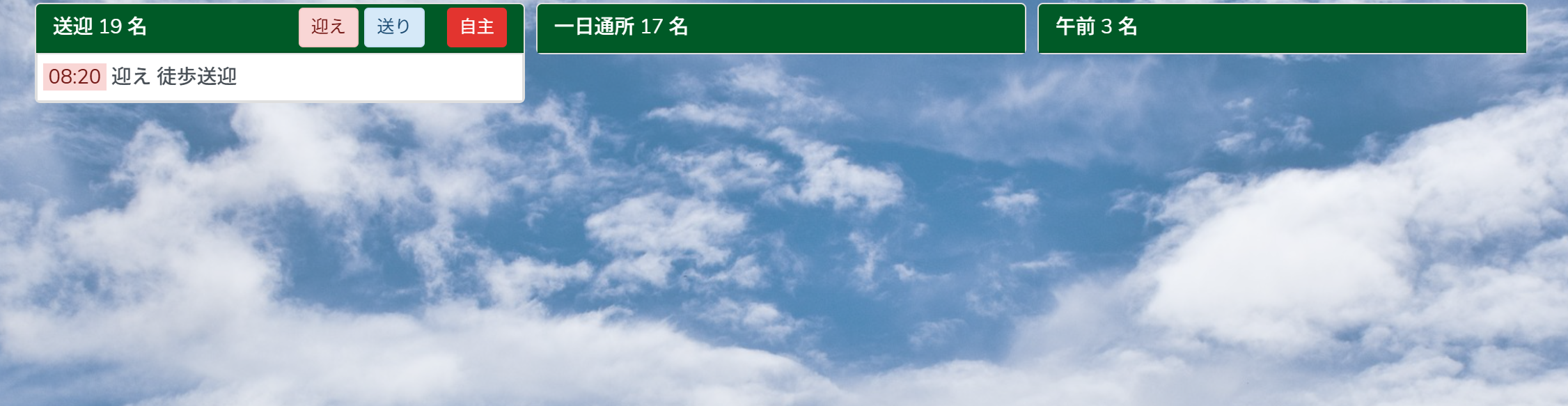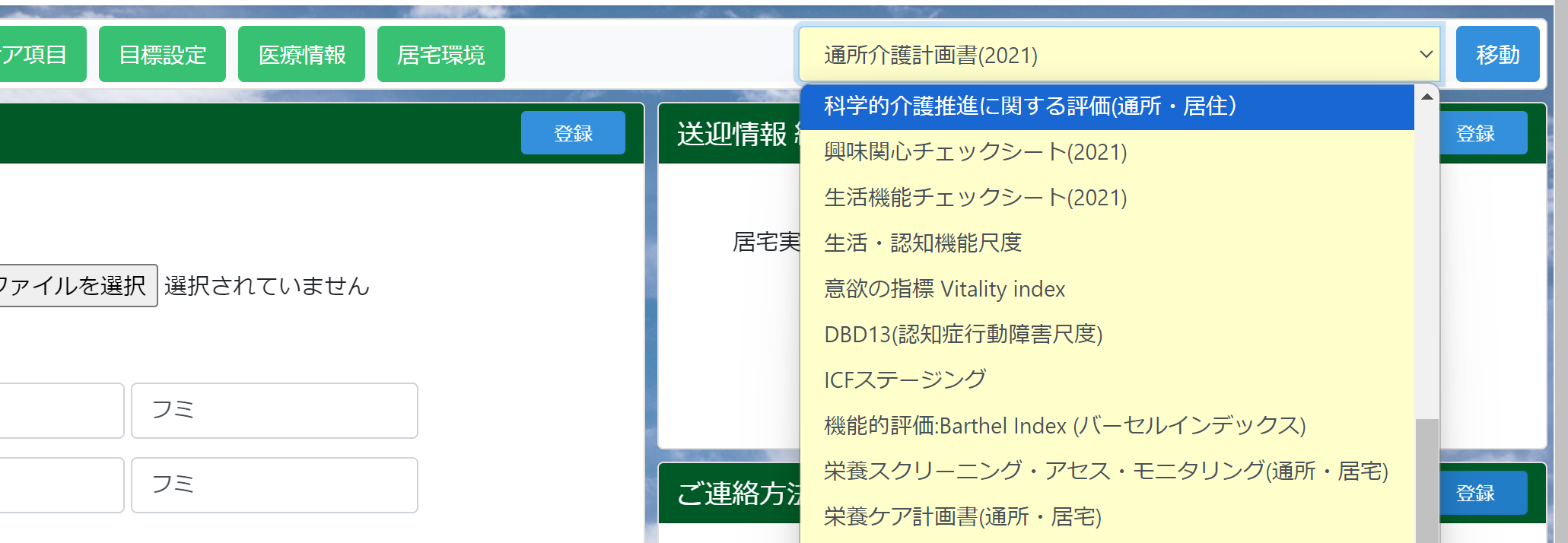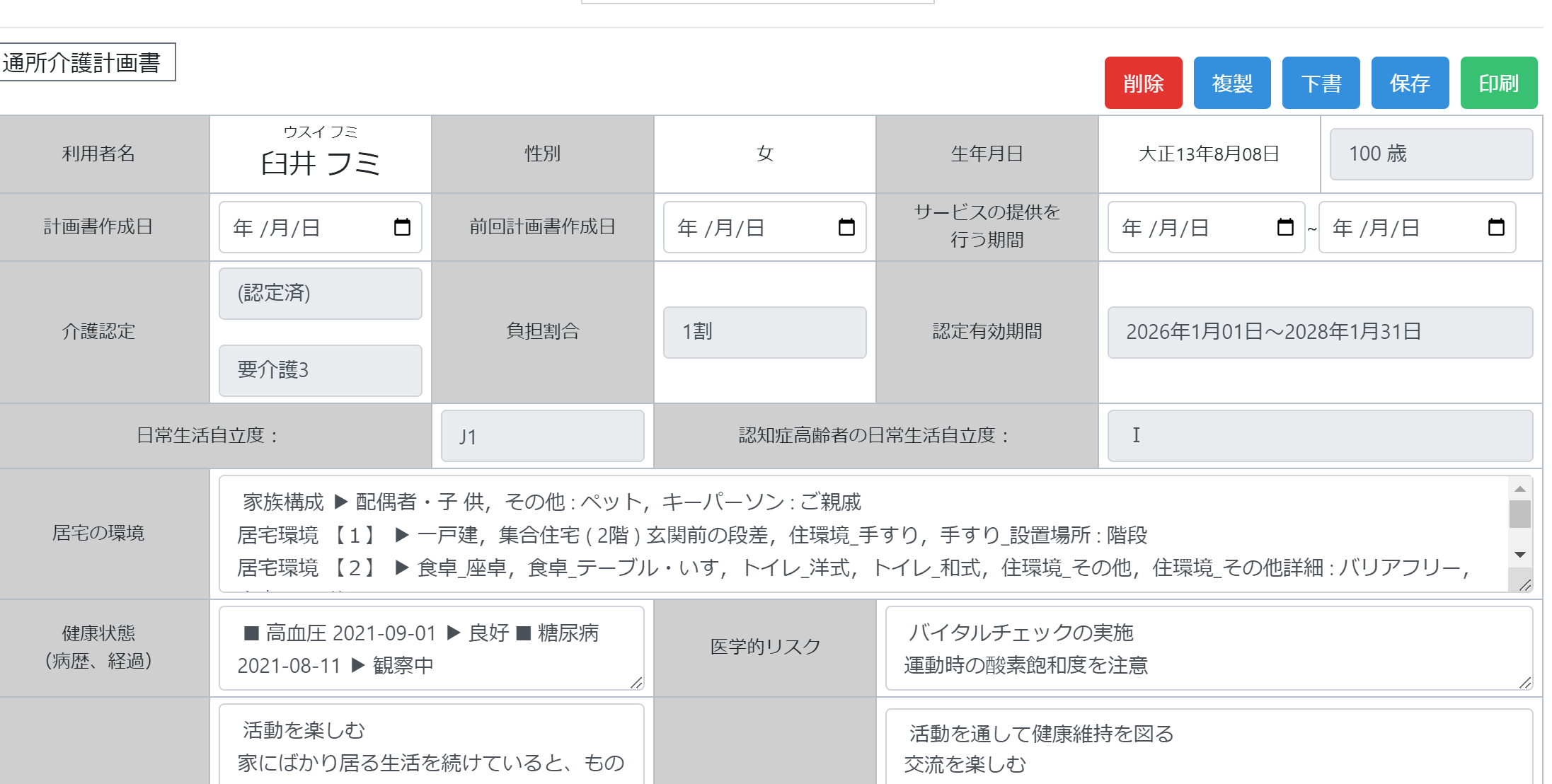いつもレコセラをご利用いただきありがとうございます。
こちらのページでは更新情報やQ&A、お客様専用のお問い合わせフォームをご用意しております。

更新情報・エラー報告
-
【更新情報】2/25新バージョンリリースのお知らせ
日頃より介護記録システム「レコセラ」をご愛顧頂き、ありがとうございます。この度、レコセラにて機能訓練に関しての新機能追加…
-
【更新情報】1/6新バージョンリリースのお知らせ
日頃より介護記録システム「レコセラ」をご愛顧頂き、ありがとうございます。 この度、レコセラにて以下のアップデートを行いま…
-
【更新情報】機能訓練の実績反映について
この度、レコセラにて以下のアップデートを行いましたのでご報告いたします。 キャッシュが残っていると正しくアップデートが反…
最近追加されたQ&A
<キーワードから探す>
Q&Aにないご質問やバグのお知らせ、ご要望などございましたら以下のフォームよりお送りください。
お客様専用フォーム